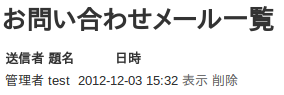bole利用マニュアル
参照したい項目をクリックしてください-
はじめに
1.1 アカウント申請
-
boleを利用するためには、まずアカウントを作成する必要があります。
アクセス後、ページ上部の「アカウント申請」をクリックしてください。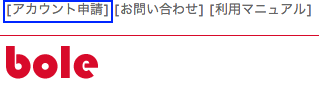
-
アカウント作成フォームが表示されるので、各項目に入力後保存ボタンをクリックしてください。
管理者に申請メールが送信されます。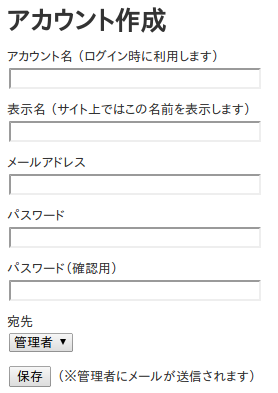
-
管理者から確認メールが届いたら利用可能となります。
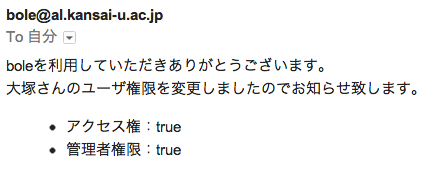
-
boleを利用するためには、まずアカウントを作成する必要があります。
-
ホーム
2.1 全体図
ホームは以下のようになっており、大きく3つに分かれています。
2.2 ページ上部
ページ上部には、各機能へのリンクが表示されています。
2.3 ページ中央部
ページ中央部では、bibファイルのダウンロードが可能です。
登録されている全ての文献情報をダウンロードします。
また、ファイル名・文字コードの指定が可能です。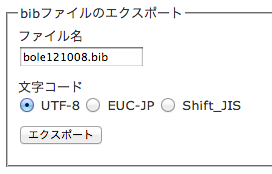
2.4 ページ下部
ホーム画面には登録済みの文献一覧が新着順に表示されています。
左から3番目の「リンク」欄にマークがついている文献はリンク先にジャンプできます。右から2番目の「操作欄(下図)」では左から順に文献情報の詳細表示・編集・削除、引用キーのコピーを行えます。 以下の図は文献情報の詳細表示の一部です。
以下の図は文献情報の詳細表示の一部です。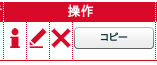
レビュー一覧の確認が可能です。コピーボタンをクリックすると下図のように「\cite{引用キー}」という形式でクリップボードにコピーでき、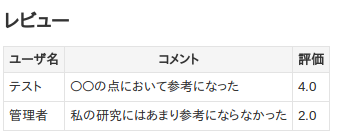
そのままTeX文章にペーストすることで引用が可能です。一番右の「add folder」では自分のフォルダに文献情報を追加できます。(フォルダに関してはマイページ参照)
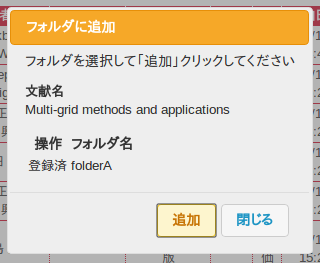
-
新規登録
boleでは「Web上から取得(自動登録)」「手作業による入力(手動登録)」という2つの方法で文献情報を登録できます。
まずどちらの方法で文献情報を登録するかを選択します。
登録方法をクリックしたら画面が表示されます。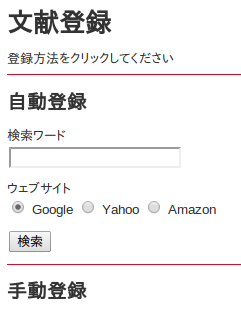
3.1 自動登録
-
検索ワードを入力し、利用するウェブサービスを指定します。
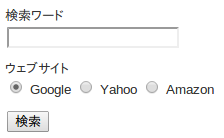
-
検索結果が表示されるので、リスト右部の登録したい文献の登録ボタンをクリックします。
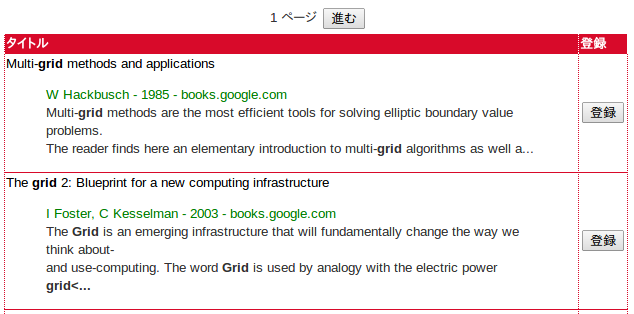
-
登録フォームが表示されるので、各項目に入力してフォーム下部のボタンをクリックします。
「登録ボタン」の場合は、入力された情報を元に登録します。
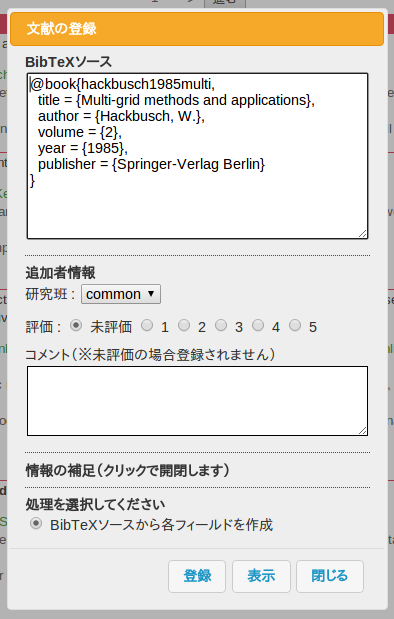 「表示ボタン」の場合は、入力された情報を元にフォームを最表示します。
「表示ボタン」の場合は、入力された情報を元にフォームを最表示します。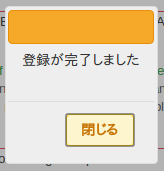 入力が欠けている場合や、重複の恐れがある場合はエラー画面が表示されます。
入力が欠けている場合や、重複の恐れがある場合はエラー画面が表示されます。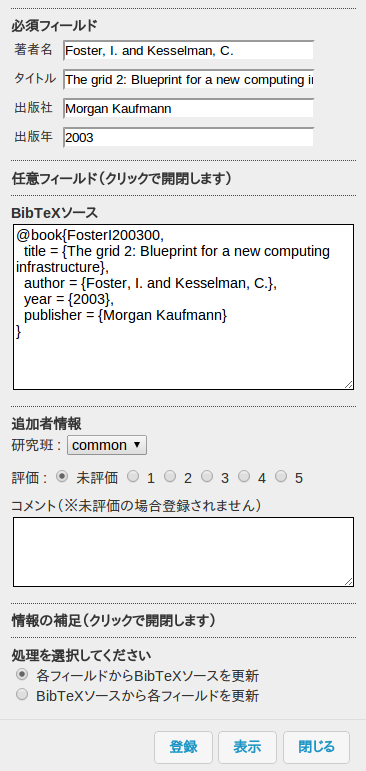
エラー確認後、「エラーを確認して登録する」にチェックを入れて登録ボタンを押すと登録できます。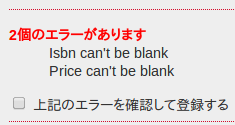
3.2 手動登録
-
文献の種類を選択すると種類に応じた入力項目が表示されます。
論文、書籍、URL、その他、BibTeXソースの場合は各項目に記入して登録します。
エラーや重複の可能性がある場合は自動登録と同様に登録確認を行います。
以下は文献の種類が「論文」におけるフォーム(一部)です。以下はBibTeXソースから入力する場合のフォーム(一部)です。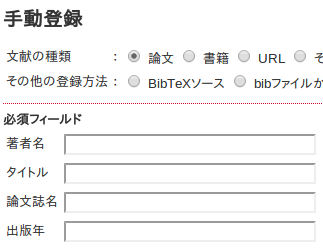

-
bibファイルからのインポートの場合はローカル内のbibファイルを選択してください。
入力漏れや重複の恐れがない場合はそのまま登録されます。エラー重複がある場合は以下のような画面が表示されるので、確認後登録ボタンをクリックすると登録されます。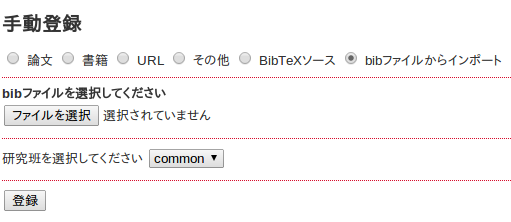

3.3 追加者情報
自動登録・手動登録に関わらず、文献情報登録の際に
文献情報の共有を行いやすくするために
研究班、文献に対する評価・コメントからなる追加者情報が登録できます。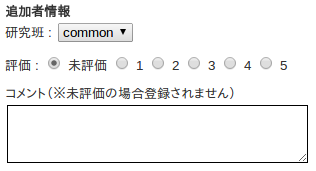
3.4 情報の補足
arXiv、DOIから文献情報の補足が可能です。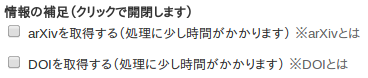
-
検索ワードを入力し、利用するウェブサービスを指定します。
-
検索
4.1 詳細検索
タイトルなどの項目から文献情報を検索できます。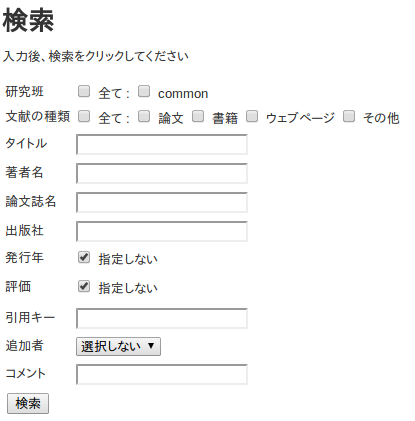
4.2 簡易検索
ページ上部からキーワードによる簡易検索が行えます。
4.3 検索結果
見つかった文献はホーム画面と同様の画面で表示されます。
ホーム画面と同様の動作が行えます。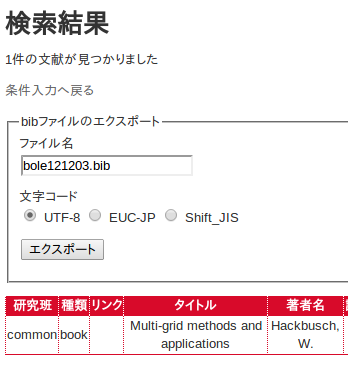
-
マイページ
5.1 フォルダ機能
フォルダの作成・管理を行えます。
フォルダの表示形式は「詳細表示」と「簡易表示」の2通りあります。
フォルダ内ではホーム内と同様の作業が行えます。
(※文献情報をフォルダに追加する方法は「2.4 ページ下部」参照)
以下の画像は「詳細表示」です。
基本的な情報をリスト上で確認できます。以下の画像は「簡易表示」です。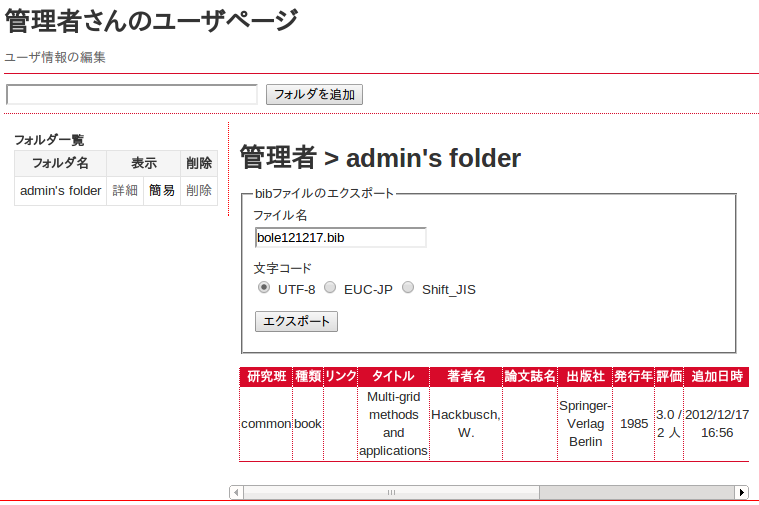
最低限の情報と利用する機会が多いと考えられる機能のみを表示しています。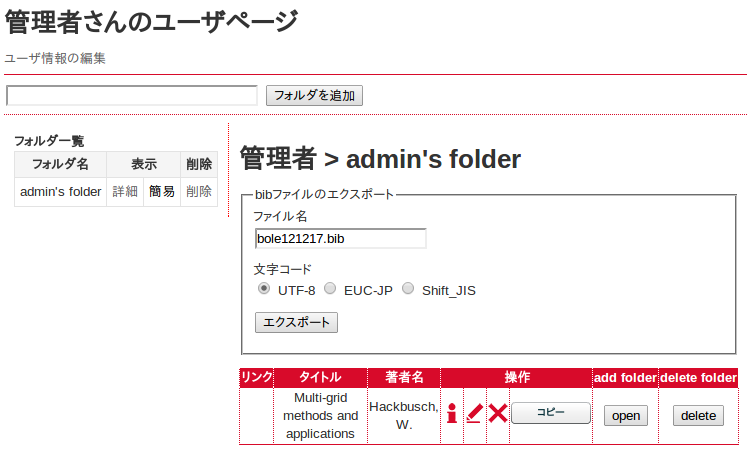
5.2 編集
ユーザ情報の編集を行えます。
編集後メールが送信されます。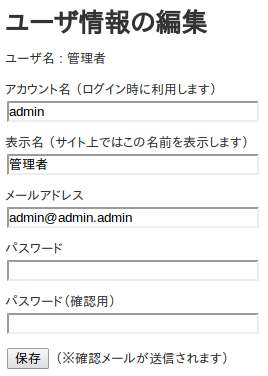
-
ユーザリスト
利用ユーザ一覧が表示されます。
フォルダマークをクリックすると各ユーザのマイページに飛びます。
他者のマイページではその人のフォルダの閲覧のみ可能です。以下はアカウント名「管理者」で他ユーザ「テスト」のフォルダを閲覧している画面です。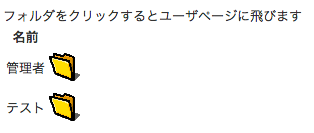
(※フォルダの表示については「5.1 フォルダ機能」参照)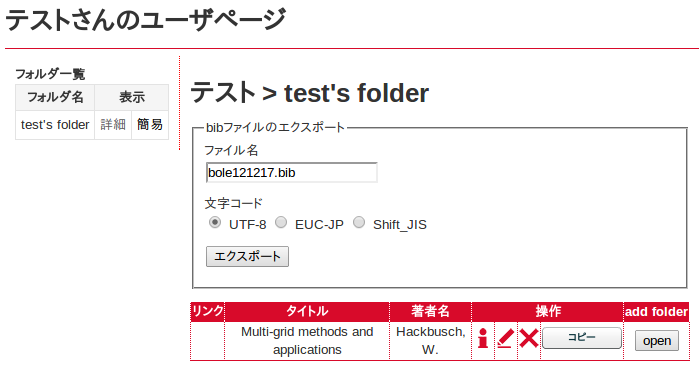
-
お問い合わせ
boleに関する不具合や質問等ありましたら、こちらから管理者へ連絡してください。
管理者全員にメールが送信されます。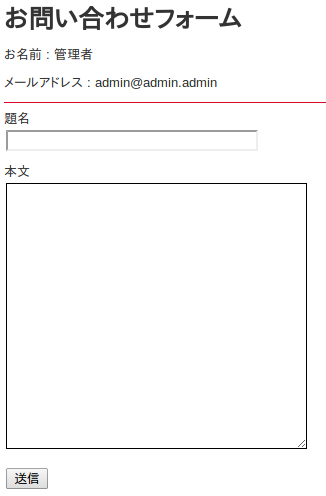
-
管理者用
管理者権限がある人のみ利用できる機能です。
以下の4つの操作を行えます。
8.1 ユーザ権限の変更
「アクセス権限」「管理者権限」の変更を行うことができます。
アカウント申請時などに利用します。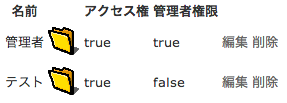
8.2 更新情報の追加
システムのお知らせ・追加機能がある場合などここに記入します。
更新情報はログインページに表示されます。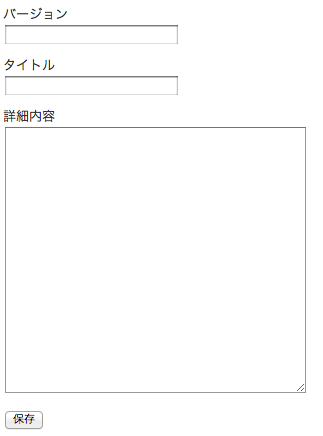
8.3 研究分野の追加
研究分野を追加します。
文献情報登録時や検索などで利用します。
8.4 お問い合わせメール一覧
今までのお問い合わせメールの一覧を確認できます。